Product Description
Family Historian 6 onwards includes an extensive array of new features and enhancements including a new map window and support for witnesses, a timeline and much more....
Automatic Internet Data Matching
Make discoveries easily with Automatic Internet Data Matching to historical records and family tree profiles on Findmypast (added in version 6.2) and MyHeritage databases. On-screen hints in the Focus Window display when matches are found. Clicking on the hint shows the matches in a web page. Some of the matches can be viewed and confirmed for free, while others require an appropriate subscription (exclusive 25% discount for Family Historian users on MyHeritage data subscriptions). Matches can be viewed in the new Web Search Window (see below) or an external browser.
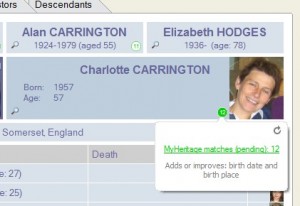
New Map Window
Use the new Map Window to map the locations of all the places and events in your projects. View family movements over time, using the Time Slider. Choose any combination of people and events, and filter on event types, using the same or different markers. Click on a marker to view all events that occurred there in a popup window. For example, you can show all your ancestors’ birth places marked in red, and all your spouse’s ancestors’ birth places marked in green. Moving around the map, and zooming in or out to see more or less detail, is easy and fun. And you have a choice of two different map styles.
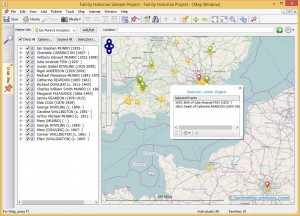
New Web Search Window
The new web search window is a complete web-browser in a window and allows easy browsing of the Internet and is one of the components of the new Web Clipping Capability (see below). The new window integrates with the “Search the Internet Search” which can now maintain Web Search Window bookmarks. Although there are several advantages to using the Web Search window (such as support for drag-and-drop), you can always use an external browser if you prefer – either for Internet searches or for Internet Data Matching.
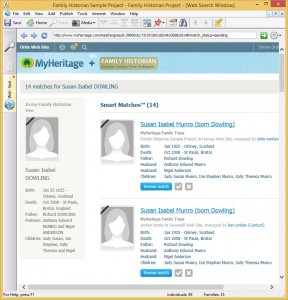
Re-designed Media Window with New Media Link Tool
The Media Window has been completely redesigned and given a much-improved look. A new Media Link Tool now makes it very quick and easy to add ‘frame links’ (links to faces). Click-and-drag from the tool onto an image, or click on one of the buttons at the bottom of the tool. The Media List Pane (on the left side) now has enhanced filtering options. Click to view all frame links for any given picture, making it easy to see who is missing. Click links to ‘play’ a media file, or to locate it on the hard disk. If a link is broken, these links will show underlined in red and Family Historian can now search for ‘lost’ images, if required.
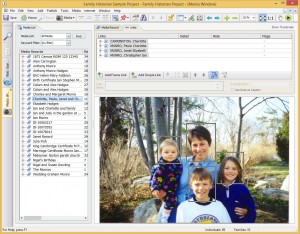
New Automatic Source Citation Pane
The old Automatic Source Citation dialog has been replaced with the new Automatic Source Citation pane which is docked at the top of the screen whenever an Automatic Source Citation is enabled. The apparently simple pane is deceptively powerful and makes it easy to find and create source records and source citations. The Automatic Source Citation pane is another component in the new Web Clipping Capability (see below).
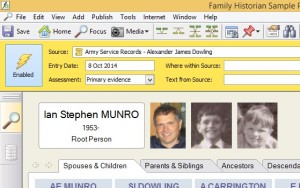
Extended Family ‘Timeline’ Facts
Extended family ‘timeline’ facts can now be viewed in the Facts tab of the Property Box for each Individual. Timeline facts include events such as birth, marriage, divorce and death, for parents, siblings, spouses, children and grandchildren – all fully configurable. Timeline facts can be easily ‘toggled’ off or on, and are distinguished from normal record facts by a light grey background. They give a quick overview of all the key events in a person’s life at a glance. A new ‘Individual Timeline’ query can be used to show the same timeline facts in the Query Window, or be printed as a report.
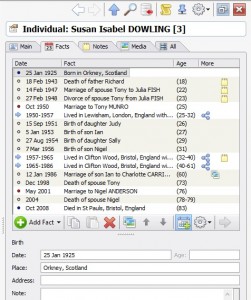
Support for Witnesses
Previously, if you wanted to record that two people got married, you would create a marriage event for the two people; but there was no satisfactory way to record all the other people who may have participated in the same event – such as the bridesmaids, the best man, the ministers and the guests. These are all what we call ‘witnesses’. Now you can record as many witnesses as you like for any event or attribute. The program comes with many standard roles for these witnesses (such as ‘bridesmaid’, ‘best man’ and so on), but you can create as many new roles as you like, and each role can have as many people as you like. You can use this capability in many ways. For example, you could use it to record the fact that a group of people all lived together, if you wanted to. The practical effect is to provide richer and more fleshed-out reports, and a richer experience when browsing, because witness details can be accessed when viewing an event from the point-of-view of any of the participants.
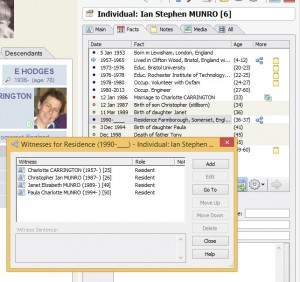
Easier, Faster Data Entry
Adding facts is now significantly quicker and easier thanks to a new ‘Fast Add’ menu which appears when you clicking on the ‘Add Fact’ button on the Facts tab. The ‘Fast Add’ menu is configurable. Any fact type can be added to it, or removed from it. There are similar menus on the Note and Media tabs.
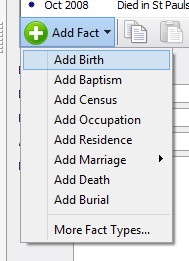
Attach Pictures to Places
The ability to link pictures and other multimedia to places, is the top feature in the Family Historian Wish List, voted for by users. Now you can attach as many pictures as you like to each Place, and include them in reports. With each place, you can also record notes, a standardised name, and a latitude and longitude.
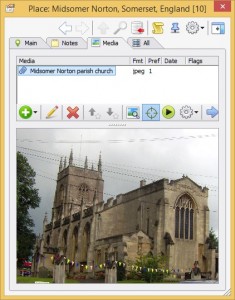
Drag-and-Drop Everywhere
You can drag-and-drop text from the Web Search Window, or from most word-processors, onto any name, date, place or other text field, in the Property Box or Automatic Source Citation pane. You can drag-and-drop images (typically, from a web browser, or from file explorer) onto the Media tab of the Property Box, to add pictures for the person or other record type. You can drag-and-drop images onto the Fact Media Window to add pictures of an event (such as the christening in the example shown right). Or you can drag-and-drop images anywhere onto the main application window, to simply add them to the project. Drag-and-drop is now also supported extensively with other tasks within the program – such as adding records to a selection, or manually setting the location for a place on a map.
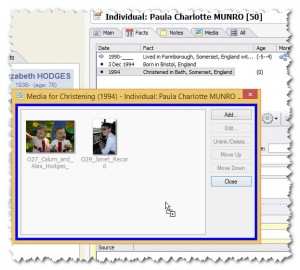
Copy and Paste Images
Websites (or web browsers) that may not allow you to drag-and-drop images, may nevertheless allow you to copy them. You can now add copies of images directly to your project (and link) in all the same contexts that you can drag-and-drop.
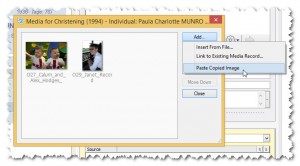
Web Clipping Capability
A design goal for version 6 was to make it as easy possible to extract text and images from any website that a user may visit, while also making it as easy as possible to provide appropriate source citations. There should be no need to have to re-type any text. We considered creating a special tool to support web clipping, but concluded that we could do a much better job by creating or enhancing a number of different components that can be used for web clipping, but not just for web clipping. The components and enhancements (all mentioned elsewhere on this page) are:
The New Web Search window
The New Automatic Source Citation Pane
Easier, Faster Data Entry
Drag-and-Drop Everywhere
Copy-and-Paste Images
More ‘Modeless’ Windows
Unicode and Accent Characters
Family Historian now uses ‘Unicode’ internally, which means that it can store any character from any language and any accent. Entering accent characters is now easy. If you press-and-hold any letter, when typing in any field in the Property Box or in the Automatic Source Citation pane, a popup window will appear just above the field, with a choice of accents for the letter in question. The choice of accent characters listed is configurable, and can include accent characters from one or more combinations of well-known languages, and your own custom additions. The Accent Character popup window can be temporarily disabled, if you want a character to auto-repeat, by pressing-and-holding the Insert key while pressing a letter key (or fully disabled in Preferences, if you wish).
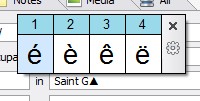
Improved Overall Look and Better Support for ‘High-DPI’ Screens
The overall look of the application has been much improved, with new toolbar images and icons everywhere. A number of improvements have been made to provide better support for screens (some of which are sometimes called ‘retina’ displays) which have a high density of pixels. This includes providing 3 sizes of toolbars: small, medium and large (selectable in Preferences).
New Find Tool
The old Find dialog has been replaced with a new and much-improved Find tool, which lists all matching results in the Find tool itself. Whereas the old Find dialog just found records (in the Records Window), the new Find tool lists all matches – to the field level. So a search term may find multiple results within the same record.
Each found item can be shown in the Property Box; or the entire result set can be moved to the Results tab of the Query Window.
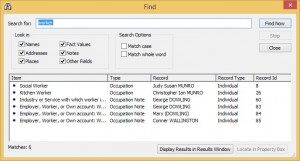
New Find and Replace Tool
A new Find and Replace tool allows text replacements throughout a project – either in specified text fields, or all text fields, with confirmations for each one if required. Replacements, with before and after values, can be viewed afterwards in the Results tab of the Query window, and the entire search-and-replace can be undone, if required, by clicking Undo on the Edit menu.
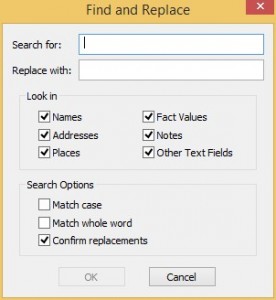
Quick Filtering in Lists
Finding one or more records in a list of records is now much quicker and easier thanks to new filtering boxes at the top of the window. For example, to view all Individuals with a given surname, just type the surname into the Surname filter field at the top of the window. Filtering options are available for all record types, wherever record are listed (such as in Selector dialogs for reports). The filtering options available depend on the record type.
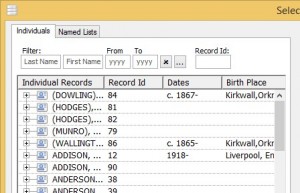
Enhancements to the ‘How Related’ Tool
The ‘How-Related’ tool now provides new options for a diagram, showing how the selected individuals are related. You can now opt to hide spouses, siblings or both.
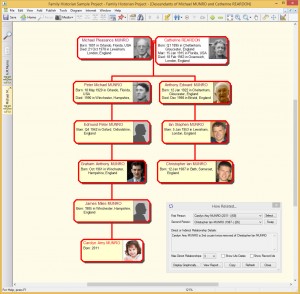
Enhancements to Queries and the Query Window
You can now have multiple Query Windows, and you can lock them and set re-use options for them in Preferences. There are 3 new standard queries: ‘Events Near Place’, ‘Places’ and ‘Individual Timeline’.
Enhancements to the Focus Window
The layout of both of the Ancestors and Descendants tabs has been improved. You can now optionally display age information in the first two tabs of the Focus Window. Children which are the file root or ancestors of the file root, now have a little blue arrow pointing down, making it easier to find your way back to the root. And there have been sundry other enhancements in details.
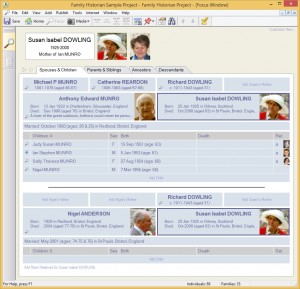
Improvements to Narrative Reports
A new option allows alternative names to be displayed in narrative reports. Another new option allows prefixes and suffixes to be display for Individuals in narrative reports. There are new options for sentence templates (see Enhancements for Power Users below). Sentences about witnesses can now also be included in Narrative reports (see Support for Witnesses above).
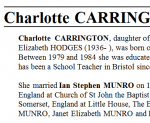
Support for Colour Schemes
You can now choose from different colour schemes in Preferences (General tab), including ‘high contrast’ colour schemes for people with vision problems. You can also create your own colour schemes using the new ‘Export Colour Scheme’ and ‘Import Colour Scheme’ menu commands on the Import/Export submenu of the File menu. The colouring options have been increased and improved throughout the program.
More ‘Modeless’ Windows
‘Modeless’ Windows are windows like the Property Box, that appear in front of other windows, and that can be left floating. You don’t have to close them before you can do other tasks. They have no ‘OK’ or ‘Cancel’ buttons.
The following windows were not previously modeless, but now are:
The ‘Names & Titles’ window, accessible from the ‘Main’ tab of the Property Box
The ‘Show Media’ window, for showing media linked to facts in the Facts tab of the Property Box
The ‘Search the Internet’ tool
The following new windows are also modeless:
The new Find window
The new ‘Parents’ window for showing parents in the Property Box
The new ‘Witnesses’ window for showing witnesses for an event (or attribute)
The Source Citation pane (when floating)
Modeless windows have numerous usability advantages. For example, you can open the Witnesses window, and view all witnesses for each fact in the Fact tab of the Property Box, by simply stepping through the list without needing to open or close any windows. You can also use the Source Citation pane to add or view source citations for names and titles in the ‘Names & Titles’ window. And you can drag-and-drop images from the Web Search window onto the ‘Show Media’ window. All of this is made possible because these windows are modeless.
Enhancements for Power-Users
A new kind of data reference, called a ‘Contextual Data Reference’, has been created to allow context-specific information to be specified. See ‘Understanding Data References’ in the Help for more information.
There are 8 new ‘built-in’ functions: TextPart, GetContextInfo, GetContextItem, GetDisplayText, TimelineFactOrder, TimelineFactText, TimelineFactAge and DistanceBetween. See ‘Understanding Functions’ in the Help for more details.
Family Historian will continue to support plugins written in ANSI (all plugins to date are encoded in ANSI), and it will automatically convert text to ANSI, or convert it back from ANSI, as needed. If there has been any loss of data (e.g. loss of accents which are not supported by ANSI) in the process of this, Family Historian will warn the user when the plugin ends, and give them an opportunity to undo the plugin changes.
Plugins can now, optionally, be encoded as UTF-8, which is a Unicode encoding. This ensures that there will be no possibility of data loss due to text conversion, when the plugin is run.
There are 7 new API functions for plugins, including 6 designed to support Unicode. The new API functions are: fhConvertANSItoUTF8, fhConvertUTF8toANSI, fhIsConversionLossFlagSet, fhSetConversionLossFlag, fhSetOutputDestination, fhGetStringEncoding, and fhSetStringEncoding. See the API documentation for more details. Plugin authors are recommended to read the page ‘String Encoding and Unicode’ in the ‘Family Historian API’ section of the Plugin Help. This explains the issues regarding Unicode-handling in plugins.
Expressions (data references or functions) can now be used in sentence templates for narrative reports – see the bottom of the ‘Template Codes’ page in the Help for more details.
Miscellaneous Minor Improvements
The import from the Master Genealogist has been improved to support witnesses, and in other ways.
The program now uses ‘c.’ or ‘circa’ for approximate dates.
There is a new ‘Named Lists’ menu command on the View menu, giving much quicker and easier access to Named Lists.
A new ‘Emulator Compatibility Mode’ option in Preferences (click ‘Advanced’ on the General tab) has been added to solve the problem of Reports not appearing on-screen when the program is run under Linux.
The Source Citation pane can now be configured to ‘float’ as a modeless window, instead of being docked at the bottom or the side of the Property Box. This is useful if you are running Family Historian on a small screen.
And many, many more minor enhancements and bug fixes